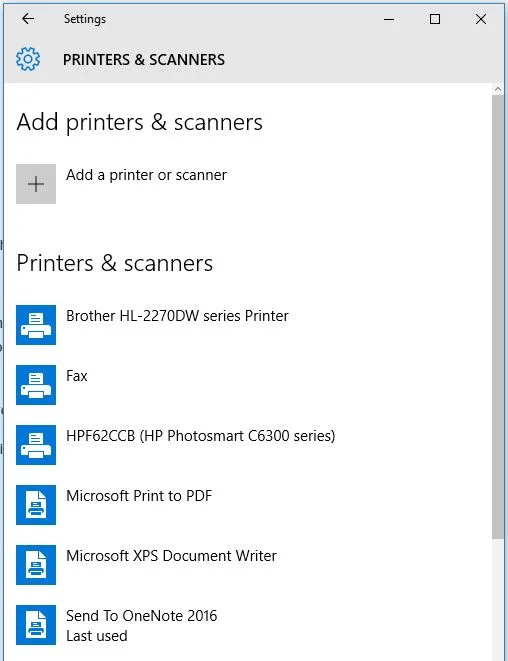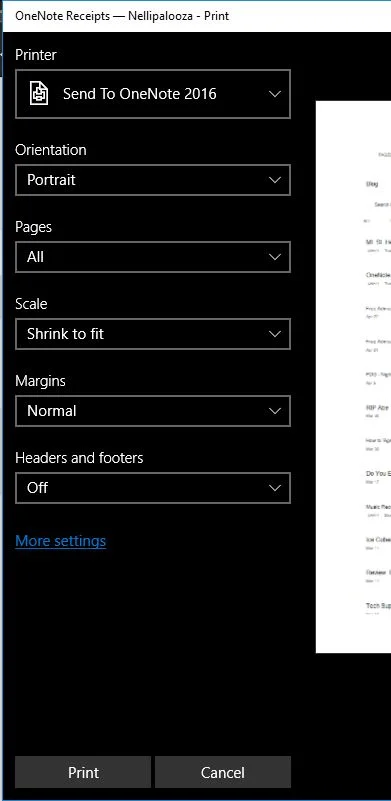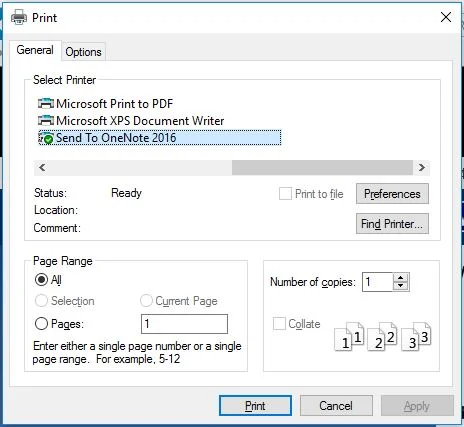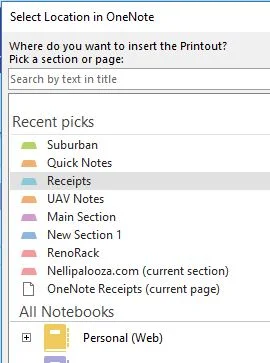Never print a receipt again!
AND
Print all your receipts!
How can BOTH of these be accomplished?
With OneNote.
Just set up a new Section in your OneNote notebook and call it 'Receipts'.
We all make lots of payments online these days. It can be a mess to print out all the receipts. It can also be important to have these records however.
OneNote has a feature that is often overlooked; Print To OneNote.
When OneNote is installed, it will also 'install' a 'printer'.
You can see this in the Printers control Panel.
It will also show up in your list of printers when you try to print.
When you click on print, OneNote may flash on your task bar indicating it needs your attention so you can select the final destination notebook of the document you're trying to print.
Click on OneNote, then simply select the Receipts section and you're done.
As far as the application and OS is concerned, a page was printed, yet no paper appears from you printer.
You now have a 'printed' receipt without the growing pile of papers to manage.
BONUS: Added Benefits of OCR and Indexing
OneNote will automatically use Optical Character Recognition (OCR) to search the OneNote 'printout' and add it to the search index.
Now, you can search for any text that is included in the printout. For instance, you can search for 'American Express' and the search results will pull up all of you American Express payments.
This search can be done from within OneNote. Additionally, if your OneNote file is saved on OneDrive, you can search OneDrive as well to find your receipts.
DOUBLE BONUS:
If you use OfficeLens, you can use the camera on your phone to snap a picture of an actual paper receipt (or any important document for that matter) and save it to your Receipts folder in OneNote.